How to make a Profile Picture on Canva for YouTube (Step By Step)
Most of you must have seen Will Smith’s profile picture on his social media accounts. Do you ever wonder how to make it?
That’s where I come in. I will show you “How To Create YouTube Profile Picture On Canva” and the best part is it’s straightforward and easy to make. Check out the video below to learn it in video format with me. I will show you how I created my profile picture.😎
Want to continue with the blog format? Let’s begin,
How to Create YouTube Profile Picture Step By Step
We will go through a step-by-step process. First, let’s start by taking a picture or using a picture you already have.
1. Snap A Photo Or Find One
The first step is to snap a picture of yourself or use one of the old pictures you have with you currently. Here is the picture I will be using for this tutorial. It’s my photo with a white background behind it.
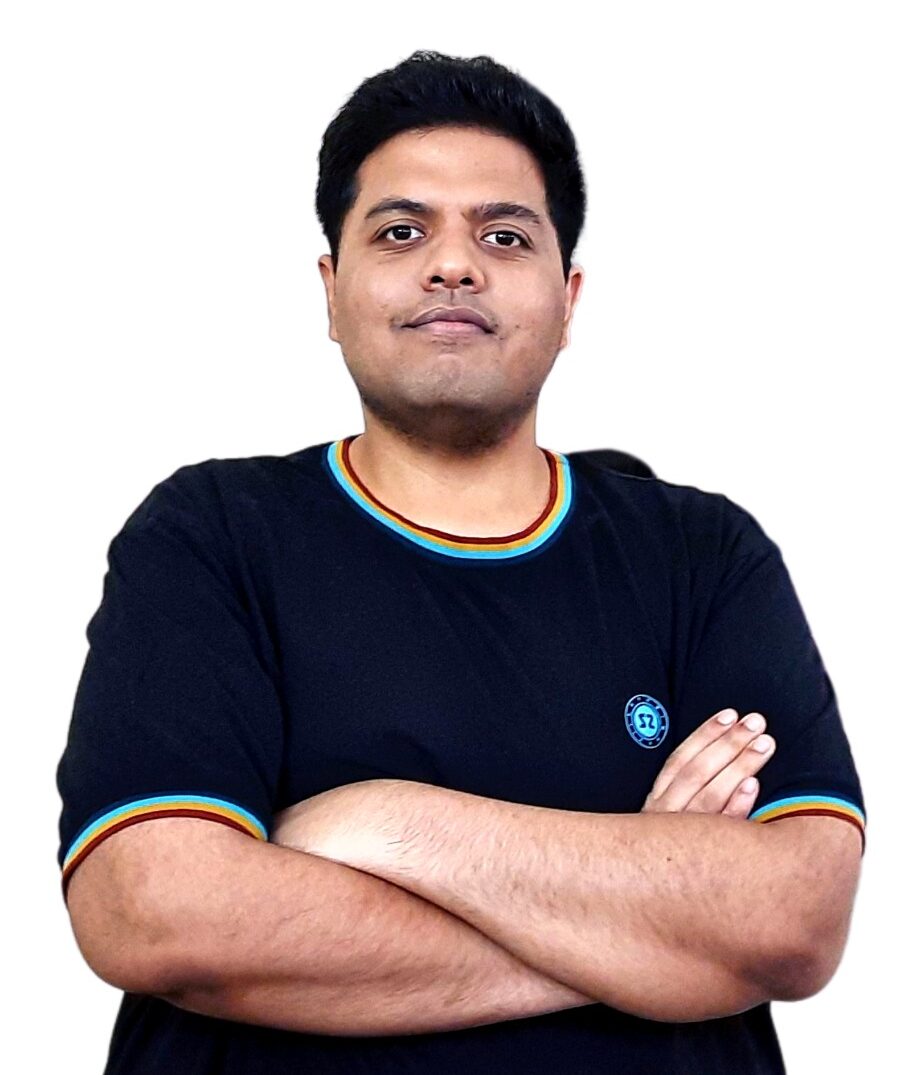
2. Remove Background From Photo
Now, the next step is to remove the background from your photo. To do this, you have a few options. If you have Canva Pro, you can do this directly inside the Canva software.
If not, you can use two services. One is called remove.bg which only allows 1 HD image download or you can use the Free Forever background removal service from Adobe Express and it’s powered by Adobe Photoshop. Compared to Canva, you are getting background removal service for FREE in Adobe Express and Canva charges you for this process. So, that’s a +1 for Adobe Express.
Now, if you have knowledge of Adobe Photoshop. You can remove the background in that as well but it’s kind of a manual process and I would recommend using something like Adobe Express for easy background removal in one click. I will be comparing Adobe Express VS Canva, as both are design tools and Adobe has a good reputation but in another post. So, you can choose which software is best for your design needs.
Anyway, Let’s continue with the process. Once you have your background removed, Let’s proceed with 3rd Step.
3. Open Canva Software & Upload the Photo
Let’s open Canva and upload the photo (the one we removed the background of in 2nd step) into it. If you have Canva PRO you can skip step 2 and remove the background inside Canva Itself.
4. Let’s start the Design
So, let’s create an “Instagram Post” 1080×1080-sized Blank Template.
Click on the background and change color to any color you want your profile photo to have. In my case, I choose a mustard color but you can choose any color you like.
Let’s drag and drop our transparent profile photo into the scene. Click on Edit Image and play with adjustments as you like.
Now, to create the white aura effect. Select the photo again and Edit the Image. Scroll down to the section “Shadows” then select “Glow” which will create a “Glow” shadow behind it and click again to adjust the settings for “Glow”.
Transparency should be 100 and Blur should be 0. Color and size, you can play around with as per your liking (For me it was 25 in size and the color was White).
Wrapping Up
So, that’s all you need to create your profile photo to look like Will Smith’s profile photo. These days you will find many YouTubers and creators using this type of profile photo style. Now, you know how to do it. Play around with all the features inside the Edit Image settings and make something unique.
Share with your friends and don’t forget to comment below if any questions. I will surely help!👍