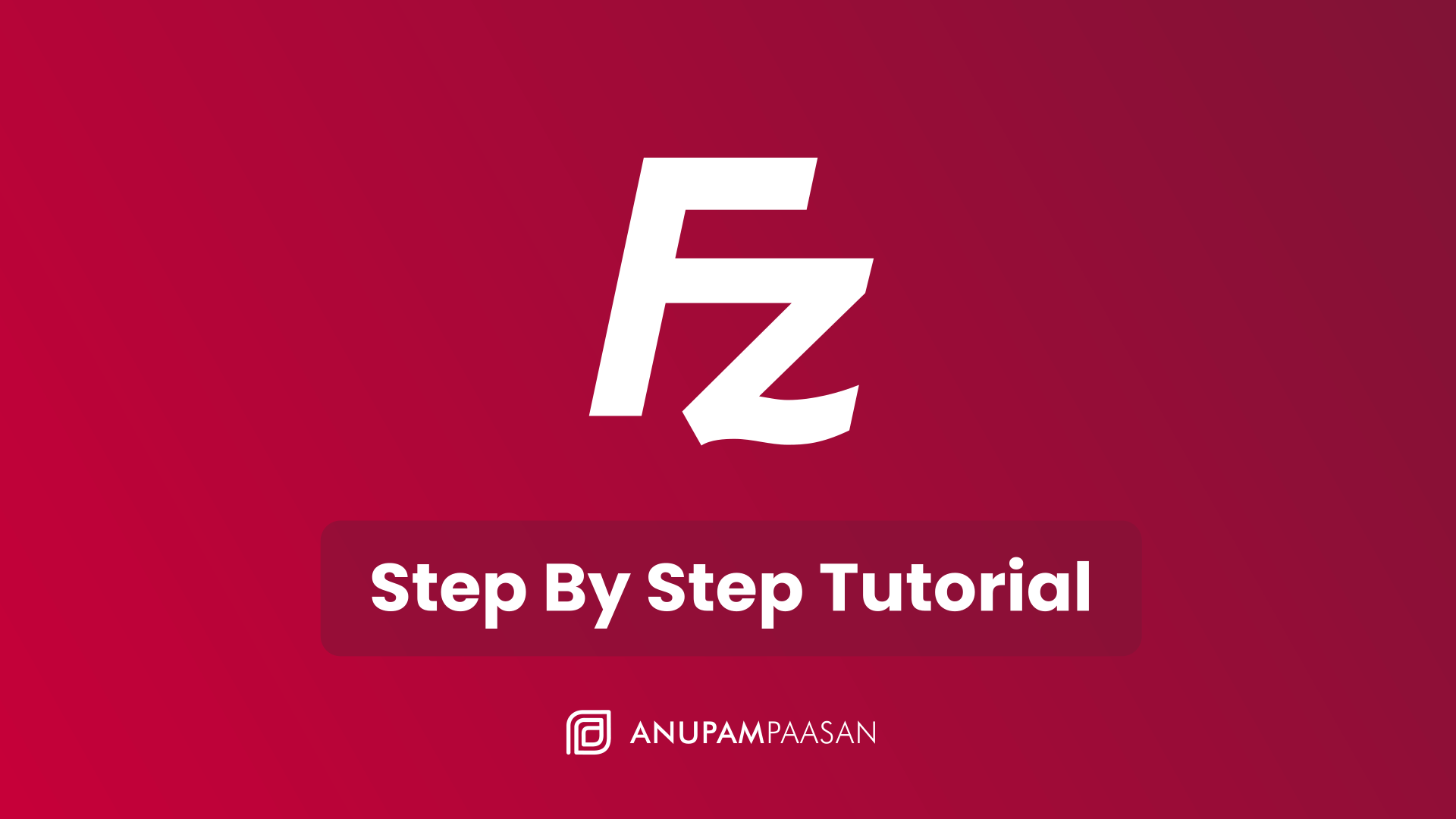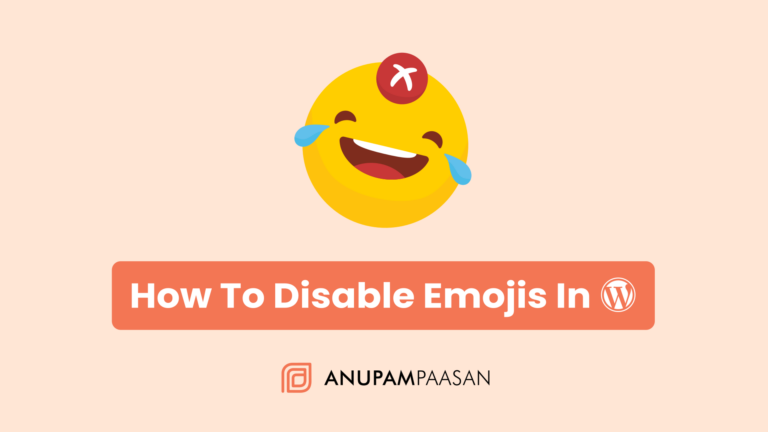Step By Step Guide For FileZilla (2023)
If you have a WordPress website, chances are you must have heard the term FTP (Short for File Transfer Protocol). SFTP is the secure version of FTP and is mostly used to transfer files to and from the webserver. Now, in order to connect to the server and transfer files, we need reliable SFTP software. This is where FileZilla comes in.
FileZilla was created on 21st July 2001 and is still being updated to this date. The software size is just 7.3 MB in total and is the most featured-packed free SFTP software to date. FileZilla makes it easy to connect to your server, carry out the task then log out in one single window.
In this article, we are going to give you a full tutorial on FileZilla. We will show you all the fundamentals that you need in order to get started with the software. Let’s begin!
Let’s First Meet FileZilla
Filezilla is an SFTP software introduced in 2001 and works on Windows, Linux & Mac OS machines. It will let you make a remote connection to your server. Once connected shows all the files and folders that are currently on the server, which you can then edit, remove or place a new file or folder into.
SFTP is a secure way to get connected to your web server. FileZilla gives you a GUI (Graphic User Interface) to help you navigate your own server and remote server. All this will not cost you anything, it’s totally FREE and open source.
How To Use FileZilla (2 Easy Steps)
We will discuss how to use FileZilla in 2 easy steps. By the end of this article, you will have all the skills needed to use FileZilla SFTP software. So, let’s get started.
1. Download & Install FileZilla
It’s the first step – download the software. You can download the FileZilla SFTP software from the official website.
It’s straightforward. Click the “Download FileZilla Client” button and it will take you to another page to choose your operating system. Choose one and start downloading the software.
Once it’s installed, please open the software and begin with the next step.
2. Connect To Server & Start Using
When you open the software you will find yourself with a lot of options and buttons. Don’t be afraid, even though the layout looks frightening it’s really straightforward process.
For now, to connect to the server all we have to see is the “QuickConnect Bar” which has the host, username, password & port, etc. Here you will be writing the details to connect with your web server.
Enter the details here – the username, password, port number, and host URL. Don’t forget to use SFTP and not the FTP version of the URL. To use the SFTP version just type “sftp://” in front of the IP address. For example, if our IP address is 77.777.777.77 then in the host tab you need to put it like this – “sftp:// 77.777.777.77” in order to safely connect to your web server.
Now, below this Quick Connect Bar, there is a white window that will start populating with status and commands once you start the connection process – this window is the activity panel. All activities that happen will be displayed here including errors etc.
Once connected you will see two windows in the interface. On left is your own computer and on the right side is your web server files. This is all you need to know for now.
Once you transfer a file to the webserver or edit a file and save it – you will start seeing “Queued files” and they start working and show you successful transfers or failed transfers in their own tabs.
You can transfer a file either by dragging and dropping to the right side of the window or browsing through the file manager on the left side of the window and importing it through it.
You can also change the file’s permissions by right click on the particular file and clicking on “File Permissions”. It will give you a popup that says “Change file attributes” in this, you can change the file permissions as you like. Don’t change your file permissions. We will cover more about file permissions in another article.
Wrapping Up
Everyone should get used to the process of logging into their web server. It’s needed as there can be soo many reasons to log into your web server including to fix site errors, maybe you get a white page and you have no control over the frontend – you will have to reach the backend to fix it, maybe you need to upload huge data that doesn’t allow to be uploaded via frontend and that would require you to change your servers max upload size but for that to you might have to go to backend. There can be soo many reasons and FileZilla solves this issue.
If you have any questions or doubts related to FileZilla. Don’t forget to ask in the comments and I will do my best to help!